#US-48 – 0.43″ (11mm) Circle Label Template on US Letter
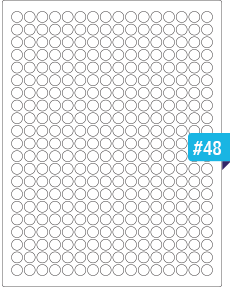
| Template ID | US-48 |
|---|---|
| Label Shape | Circle |
| Label Size | 0.43" (11mm) |
| Qty/Sheet | 336 Labels |
| Sheet Size | US Letter — 8.5" x 11" (216 x 279.4mm) |
Compatible Labels
| SKU# | Colors | Printing Method | Min Temp. | Max Temp. | Features | Resistances | View |
|---|---|---|---|---|---|---|---|
| CIJS-48WH | White | Inkjet | -196°C | +121°C | - |
Cryo, Deep-Freeze Heat, Xylene & Chemicals |
|
| CL-48T1 | 12 options | Laser | -196°C | +120°C | - |
Cryo, Deep-Freeze Heat |
|
| CL-48T1-A1 | Assorted | Laser | -196°C | +120°C | - |
Cryo, Deep-Freeze Heat |
|
| IJA-48WH | White | - | - | - | - | - |
| Colors | White |
|---|---|
| Printing Method | Inkjet |
| Min Temp | -196°C |
| Max Temp | +121°C |
| Features | - |
| Resistances | Cryo, Deep-Freeze, Heat, Xylene & Chemicals |
| Colors | 12 options |
|---|---|
| Printing Method | Laser |
| Min Temp | -196°C |
| Max Temp | +120°C |
| Features | - |
| Resistances | Cryo, Deep-Freeze, Heat |
| Colors | Assorted |
|---|---|
| Printing Method | Laser |
| Min Temp | -196°C |
| Max Temp | +120°C |
| Features | - |
| Resistances | Cryo, Deep-Freeze, Heat |
| Colors | White |
|---|---|
| Printing Method | - |
| Min Temp | - |
| Max Temp | - |
| Features | - |
| Resistances | - |
FAQs
The template opens as a blank page. How do I view the gridlines?
In Microsoft Word, under the “Table Tools”, select the “Layout” tab. Turn on the gridlines by selecting “View Gridlines”.
How do I print barcodes using your Microsoft Word?
You can print barcodes in Microsoft Word using external plugins. Please contact us for more information.
The printout is too close or exceeds the label margins. How do I adjust label margins?
- Open your template in Microsoft Word and navigate to the “Page Layout” or “Layout” tab.
- Click the “Margins” button.
- At the bottom of the drop-down window, select “Custom Margins”.
- In the new “Page Setup” window (under the “Margins” tab), make sure the correct margins (Top and Sides) are entered as indicated on our “GA International labels for laser printers formatting appendix” located here.
- If Word shows a warning pop-up indicating that some margins might be outside of the “printable area of the page”, click “Ignore”.
- Please keep in mind that the number of the template is equivalent to the product’s SKU# (i.e. #23 is the corresponding template for CL, RCL, and TRCL-23).
The ink smudges off the labels. How do I improve print quality?
The ink is not fused with enough heat to your labels. Please verify your settings as follows:
- Press the Print button, then click “Properties” next to your printer’s name.
- Verify the Media/Paper Type. Most likely, it will be set to “Plain Paper”. Click the drop-down box and select “Label” as Media Type. If your printer does not offer label as an option, select “Thicker Paper”.
Can I print a few labels and save the label sheet for future printing?
Yes. We design our labels for convenience and conservation. We understand that you might want to print only a few and save the remaining labels for later use. Our laser label sheets can withstand multiple passes in a laser printer without the labels peeling off or jamming the printer.


