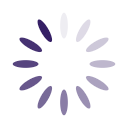General Info FAQ
Of course. All GA International products (except software and hardware) have full satisfaction guarantees. If you are not completely satisfied with your purchase, return it within 90 days for a full refund or replacement. For other products, please contact us for warranty details.
A 10% restocking fee is applicable for returns not related to the performance or the quality of our products.
While we do not accept returns on opened software or hardware, we offer 30-day trials of software that can be downloaded free of charge for evaluation purposes.
To return an item, please contact us to obtain a Return Merchandise Authorization (RMA) and further return instructions.
We collect information including names, postal addresses, and email addresses when voluntarily submitted by our visitors. This information is used only to fulfill your specific request, unless you give us permission to use it in another manner, such as adding you to our mailing list. We may share information with governmental agencies or other companies assisting us in fraud prevention or investigation. Please visit our privacy policy page for more details.
Absolutely! You can create your own barcode databases using data management software such as BarTender Barcode Label Software. BarTender is a user-friendly software that makes it easy to design templates, as well as print and manage your barcoded data. Its Wizard will guide you through the necessary steps.
Labels are wound around a CORE. The core size depends on the type of printer being used. As a general rule, a 1″ core is required for desktop printers and a 3″ core is required for industrial printers. If you’re not sure which core size you need, please provide your printer make and model, and submit your question in the online chat window.
For online orders paid for by credit card, the confirmation e-mail you received constitutes the invoice. For all other orders, you will receive the invoice within 5 to 10 business days. If you haven’t received your invoice, please send an e-mail with your company name and order confirmation number to accounting@ga-international.com.
For an update on the status of your order, please send an e-mail with your company name and order confirmation number to info@ga-international.com. If the order has been shipped, we will respond with the tracking number so that you may monitor the shipment.
If you continue to have difficulty placing your order, please contact us and our support team will gladly assist you.
The maximum dimensions to avoid overlap are indicated below for each tube/vial size.
- 0.2 ml (PCR): 19 mm / 0.748″ wide, 7 mm / 0.276″ high
- 0.5 ml (Eppendorf): 22 mm / 0.866″ wide, 15 mm / 0.591″ high
- 1 ml (stand-alone): 29 mm / 1.142″ wide, 34 mm / 1.339″ high
- 1.5 ml (Eppendorf): 29 mm / 1.142″ wide, 18 mm / 0.709″ high
- 1.8 ml–2 ml (stand-alone): 32 mm / 1.260″ wide, 28 mm / 1.102″ high
- 5 ml (conical tube): 32 mm / 1.260″ wide, 67 mm / 2.638″ high
- 15 ml (conical tube): 44 mm / 1.732″ wide, 85 mm / 3.346″ high
- 50 ml (conical tube): 82 mm / 3.228″ wide, 86 mm / 3.386″ high
Note that these sizes are approximate and may vary depending on the exact brand of vial/tube that you are using. If you do not find the information you are searching for within this table, please feel free to contact us and our support team will gladly assist you.
We distribute our products worldwide. However, in some cases it may be easier for you to purchase through an existing vendor. For this reason, our products are available through major laboratory supplies distributors. If you would like to verify whether our products are available through a specific distributor, please contact distributor_inquiries@ga-international.com.
We can customize any product to the size and color that you require. Please send an e-mail with the details of your request to support@ga-international.com and we will contact you with pricing information.
Our labels are compatible with most brands of printers. If you would like to validate the compatibility of our labels, please feel free to use our chat service and our support team will gladly assist you. Please have the brand and model of your printer handy (e.g. Zebra GX430T).
Laser Labels FAQ
We provide free Word label templates in both Letter Sheet Format (8.5” x 11”) and A4 European Sheet Format (210 mm x 297 mm) for easy formatting and printing of all our laser and inkjet labels. You can download them for free here or by clicking on the Label Templates tab.
To find your template. go to the Templates page and choose your format. If your product number starts with A4, then choose the A4 format. If not, then choose Letter US. Then locate the numeric portion of your label’s product number. This corresponds to the template you are looking for.
For example, the template that corresponds to the product number CL-12 is template #12 in the Letter section of the Templates page.
Yes. We design our labels for convenience and conservation. We understand that you might want to print only a few and save the remaining labels for later use. Our laser label sheets can withstand multiple passes in a laser printer without the labels peeling off or jamming the printer.
Please adjust the side margins in your template to correct this issue. To do so, follow these easy steps:
- Once your template is open in Word, click on the “Page Layout” or “Layout” tab.
- Click the “Margins” button.
- At the bottom of the drop-down window, select “Custom Margins”.
- In the new “Page Setup” window (under the “Margins” tab), make sure the correct margins (Top and Sides) are entered as indicated on our “GA International labels for laser printers formatting appendix” located here.
- If Word shows a warning pop-up indicating that some margins might be outside of the “printable area of the page”, click “Ignore”.
- Please keep in mind that the number of the template is equivalent to the product’s SKU# (i.e. #23 is the corresponding template for CL, RCL, and TRCL-23).
The ink is not fused with enough heat to your labels. Please verify your settings as follows:
- Press the Print button, then click “Properties” next to your printer’s name.
- Verify the Media/Paper Type. Most likely, it will be set to “Plain Paper”. Click the drop-down box and select “Label” as Media Type. If your printer does not offer label as an option, select “Thicker Paper”.
- In Word 2007, select the “Page Layout” tab and click the “Expand” icon in the “Page Setup” box.
- Select the “Paper” tab in the new window and set the “Paper Source” for the first and subsequent pages to “Default Tray (Auto Select)”.
Word 2007 & 2010: Select the “Layout” tab under “Table Tools” (at the right end of your tab bar) and select “View Gridlines”.
Word 2003: Select the “Table” tab and select “Show Gridlines” from the pulldown menu.
Pages: Click on “View” and select “Show Layout”.
Yes, but additional software is required. Please contact us for more information.
Thermal Labels FAQ
Direct-thermal and thermal-transfer printing share many similarities. Both techniques use a heated print head to print on the blank label. The main difference between the two techniques is the use of a printing ribbon in thermal-transfer printing, which is not required with direct-thermal methods.
Direct-thermal printing uses heat to activate thermosensitive paper labels. The heated print head comes in direct contact with the label. When heated, the thermosensitive label reacts and darkens, creating the desired print. One important consideration when choosing this method is that this print is unstable and prone to fading over time, especially when stored in hot or humid conditions. Scratches can also produce enough heat to create marks on the label and affect the quality of the print.
In contrast to direct thermal printing, thermal-transfer methods use a ribbon to print information on labels. The heated print head is used to melt the ink coating of the ribbon, transferring it to the label. Since the label itself is not reactive, the print produced by this method is much more stable and a lot more durable. Thermal-transfer labels are usually made from a thermoplastic film, but can be made of paper material as well.
You can design your own templates using label printing software, such as the BarTender Barcode Label Software. BarTender is a user-friendly software that makes it easy to design templates. Its Wizard will guide you through the necessary steps.
If you need further assistance in creating your own templates, do not hesitate to contact us.
There is likely not enough heat applied to the ribbon to efficiently transfer the ink to the label, especially if you are using a resin ribbon.
The settings can be easily adjusted if you use the BarTender label printing software. Press the Print button and select “Document Properties” underneath your printer’s name.
Verify that the current settings in the “Stock” tab are correct. Your print method should display “Thermal-Transfer” and the Media Type should reflect your label type.
Select the “Options” tab and uncheck “Use current printer settings” in the “Darkness” field. With “Relative” selected, move the bar to the right to about 20 and confirm by clicking OK. This should increase the darkness of your printout. Please increase the darkness further if the problem persists.
If the printout is still not as expected, even with the darkness set to maximum, uncheck “Use current printer settings” in the “Speed Settings” field. Then reduce the printing speed to 3.00 in/sec or 2.00 in/sec.
If you do not use BarTender, you will have to adjust the darkness settings in your printer settings directly. For your Citizen CL-S631 printer, please refer to pages 31 and 34 of your printer manual for changing the settings. For your Zebra GX430t printer, please refer to page 107 of your printer manual.
In order for labels to properly feed through the printer in the correct alignment, the printer has to be able to identify where each label starts and ends. To do so, the printer uses sensors to detect black marks or notches between labels. This allows the printer to position labels properly and to produce a well-aligned printout. In order for the sensors to detect the black marks or notches, please make sure that you select the correct Media Type as described below.
If you use BarTender, please press Print and click “Document Properties” underneath your printer’s name. Select the “Stock” tab and make sure that “Non-Continuous (Mark Sensing)” is set as Media Type.
You can adjust the settings on your printer directly if you do not use BarTender. For your Citizen CL-S631, please refer to pages 45 to 47 of your manual. Your sensor will have to be set to “Reflective” in order to recognize the labels correctly. For your Zebra GX430t printer, please refer to page 102 and/or page 107 of your manual.
Yes. This requires at least the Professional version of the BarTender software. In order to import your data, you will have to create a text field or barcode first. Next, double-click the text box/barcode and click the icon to the right of the box which reads “Embedded Data”. Select “Database Field” from the dropdown menu and click “Next”.
Click the “Database Connection Setup” button and follow the Wizard. Please do not hesitate to contact us at your convenience if you have questions concerning the setup of your database or problems connecting your database to BarTender.
Our roll format CryoSTUCK® labels require an overlap of at least 0.25” to produce a secure adhesion to frozen vials and tubes. Ensure that your labels and vials allow for such overlap to guarantee the best adhesion and certify the cryo label will remain affixed on the frozen vials. For our LCS-class CryoSTUCK labels, this overlap is helpful but not required.
Preserving the integrity of biological samples is vital, especially when labeling multiple vials. You don’t want to open and close your tank or freezer too many times or let your samples thaw on the bench. We recommend you do your labeling in batches and always set your samples in an insulated container of dry ice to preserve the temperature at -80°C. This is recommended as CryoSTUCK labels are meant to be applied at a minimum temperature of -80°C. So, if labeling vials stored in liquid nitrogen, dry ice will allow you to work comfortably and ensure the temperature of the samples does not rise to the point of thawing.
For optimal adhesion, wipe away any visibly accumulated frost—though CryoSTUCK will stick even if there is still a thin layer of frost that remains. Avoid excessive contact with the label adhesive during application. Apply the edge of the label first and press firmly to anchor it. If you have a wrap-around CryoSTUCK, apply the printable area first. Then press the label securely into position along the vials’ entire circumference. The vials can be stored in liquid nitrogen or ultra-low temperature freezers immediately following label application, requiring no cure time.
DYMO FAQ
Unfortunately, no. DYMO printers are very specific. In order for the labels to move correctly through the printer, DYMO printers require the rolls to have notches between labels that are different from what other direct-thermal/thermal-transfer printers use.
We do provide DYMO compatible labels to use with DYMO printers. To see all our DYMO compatible labels, please click here.
For optimal printout quality, in the DYMO label software please:
- Select “Edit” at the top software menu.
- Click on “Preferences”.
- In the new Preferences window, click on the “LabelWriter printer” tab.
- Select “Barcode and graphics” as your print quality.
- Click “OK” and then print.